After app start main screen will appear. Input or paste the thread URL in to text field on the top of screen and tap "SCAN" button
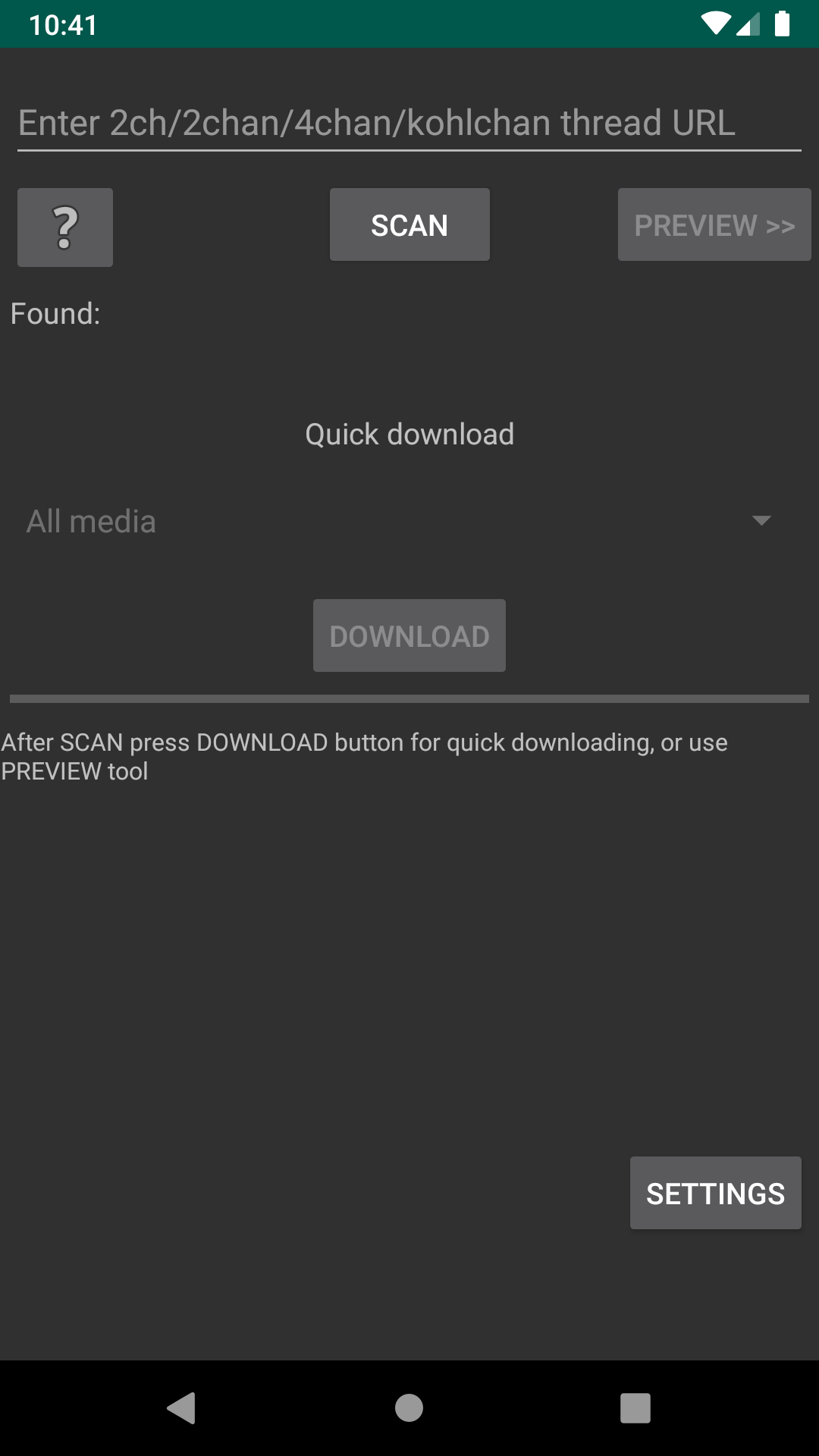
You can use your favorite browser for getting URL just long tapping on thread link and select 'Copy link address'. Look at picture below
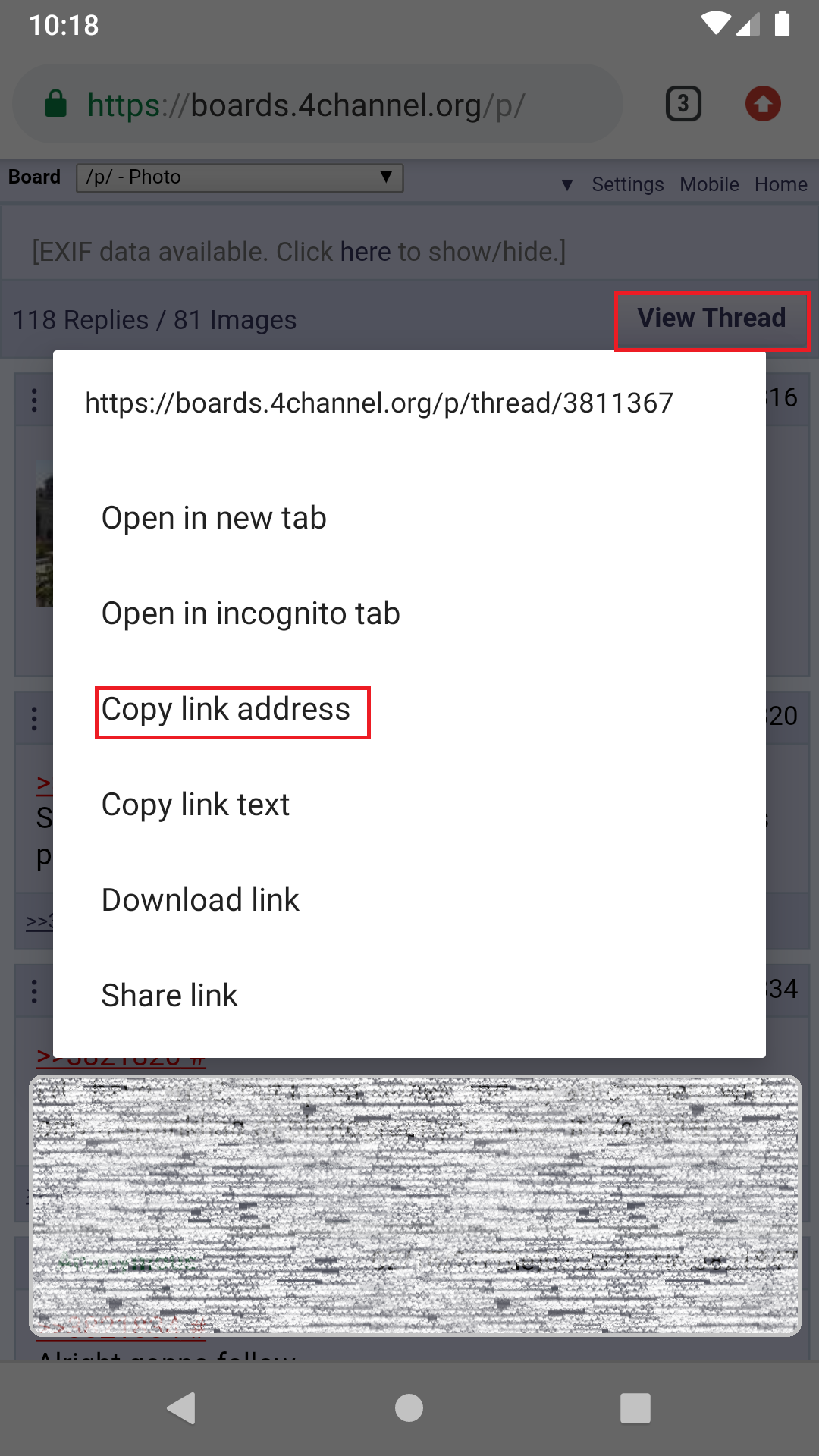
After few secconds you will see message with scanning result text on the screen. See "Found" label
This message on example picture means that the thread has 80 JPEG images
If scan procedure breaks with error you will see detailed error message in "Found" label and also toast box will apear
You can select a neccessary media type on drop down list ("All media" on example picture) and tap "DOWNLOAD" button for start downloading
If has new media for downloading you will see the system dialog for choose save path. Select it and downloading will start.
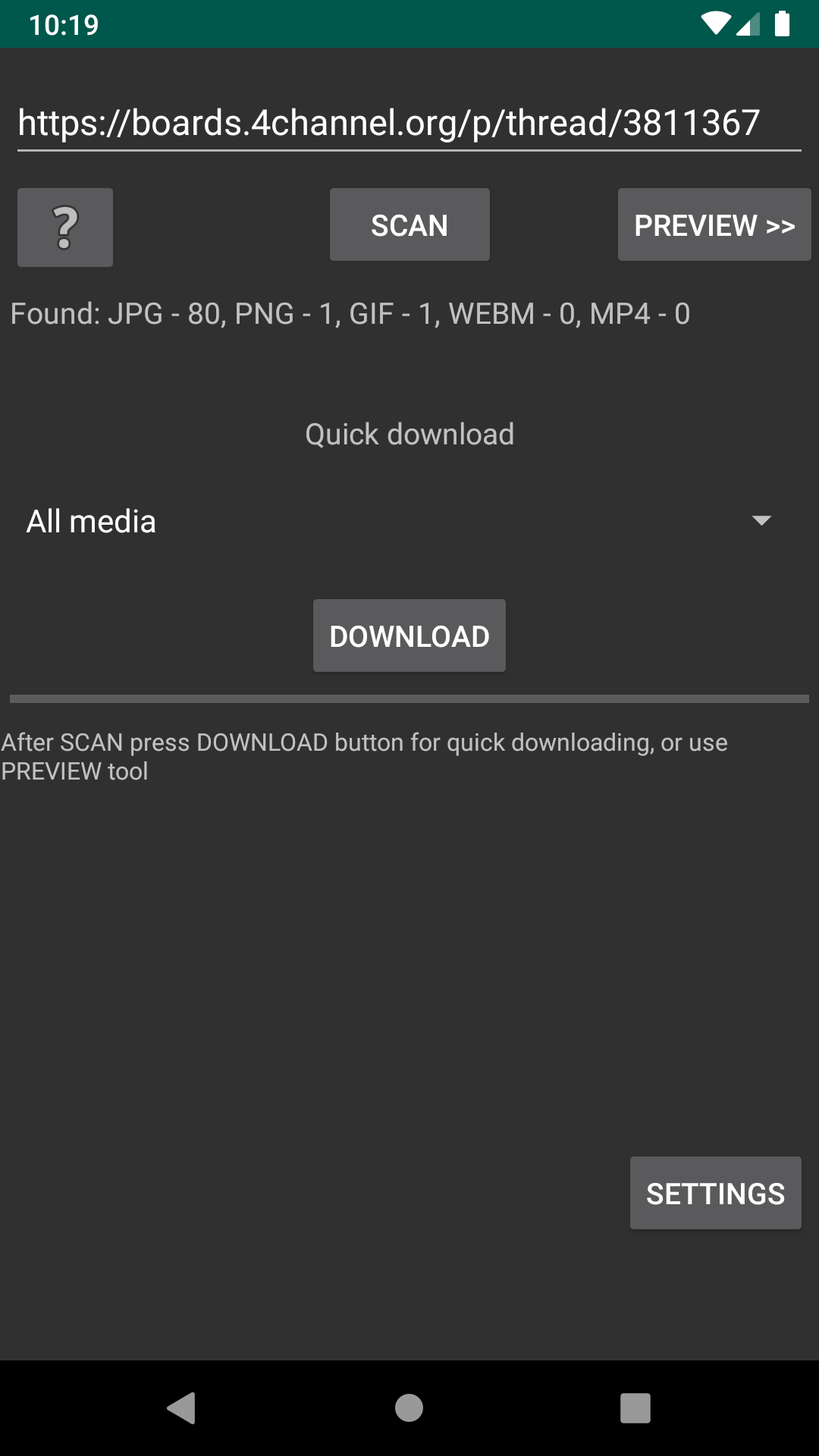
If you want to preview media before downloading, tap on "PREVIEW" button. Priview screen will appear.
This is screen contains all scanned media on last step in special list. You can scroll it up and down for seeking neccessary media
For preview media, simply tap on it picture in the list and choose your favorite app for preview if needed
You can select media do you like by tap on "download" check box on the list of media
Also you can sorting media by types using drop down list ("All media" on the picture)
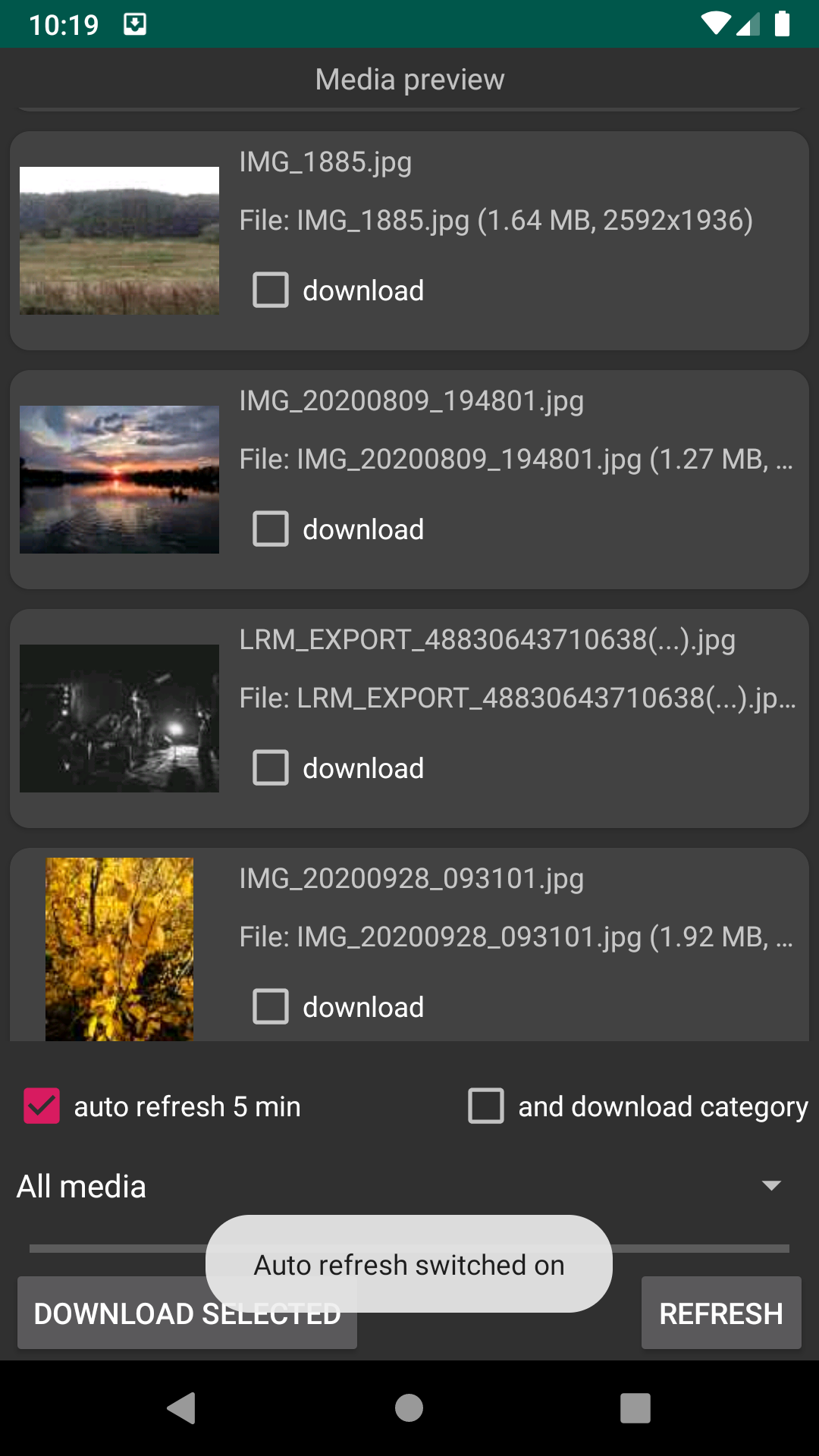
Tap "DOWNLOAD SELECTED" button, choose save path and downloading will start. You can stop downloading by tap on "CANCEL" button
If you tap "DOWNLOAD SELECTED" again, downloading will continue from last position before stop
All downloaded media will mark on the list by 'downloaded' tag
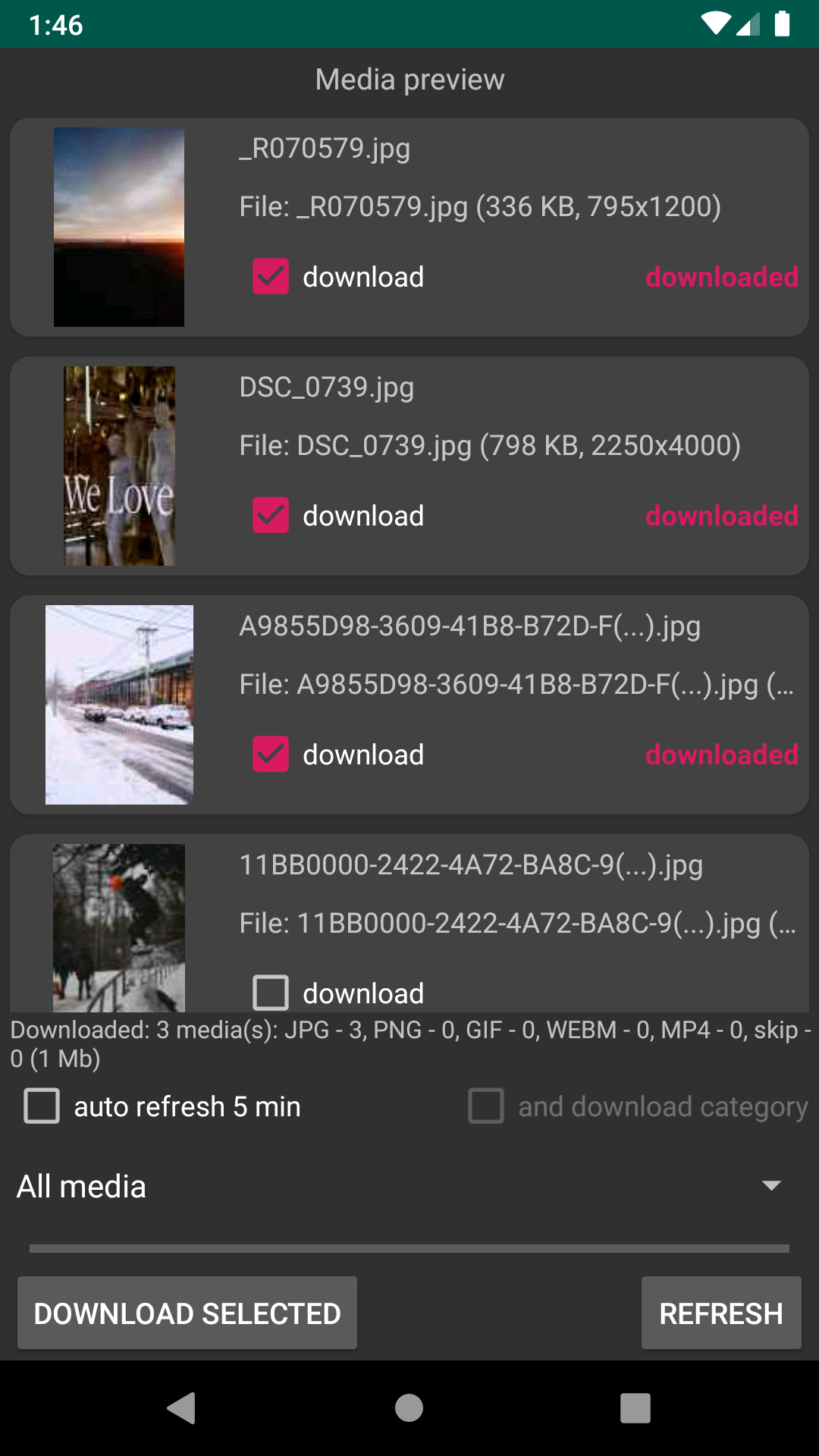
Tap "REFRESH" button for rescan thread and downloading new thumbs
Auto refresh feature works only for Preview screen
For return to Main screen tap "Back" on system bar. All info about downloaded media will be sent to Main screen.
For open settings, tap "SETTINGS" button on Main screen
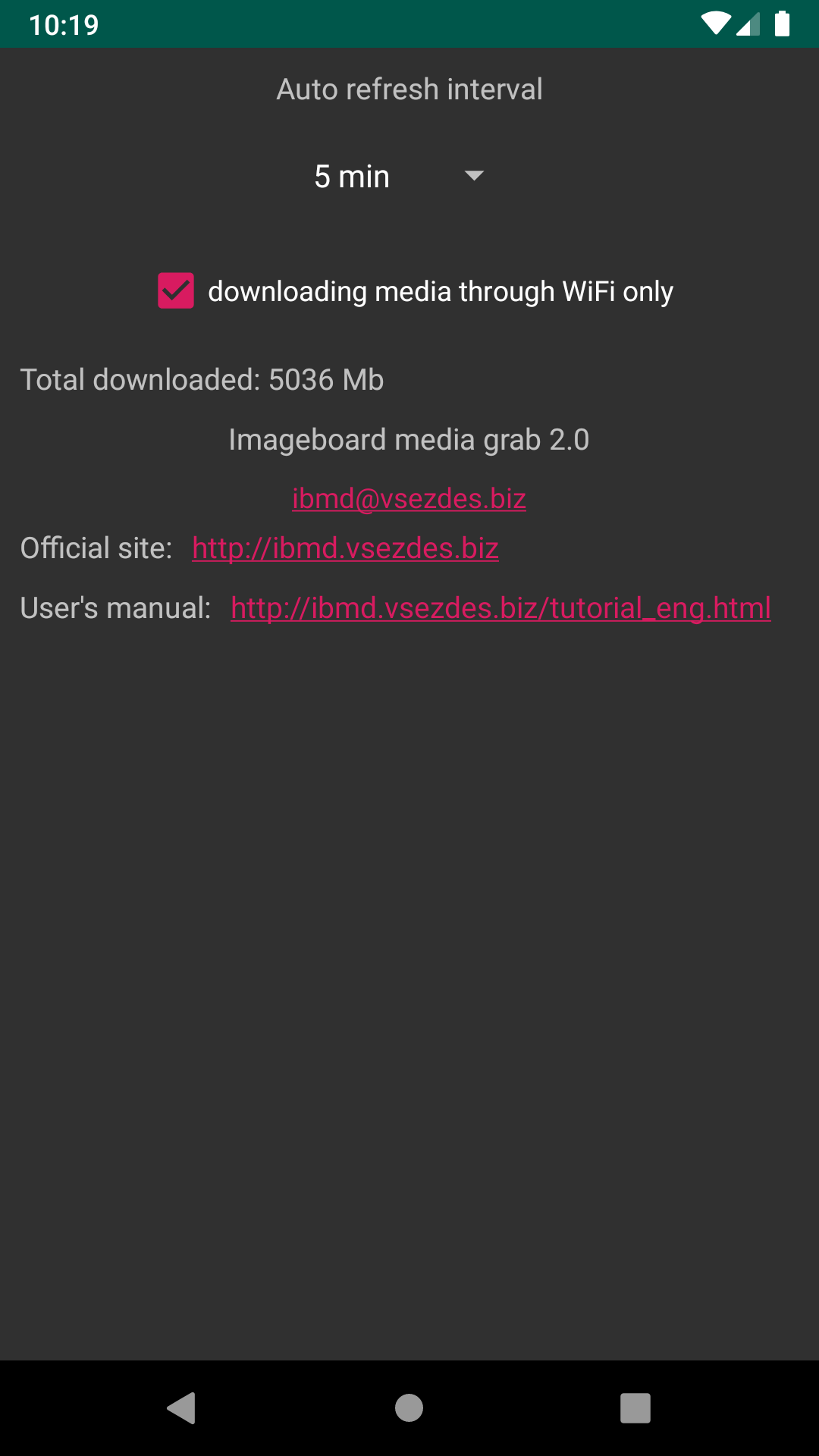
You can choose auto refresh interval from the drop down list
Also you can enable mobile data restriction mode for all downloading procedures
"Total downloaded" section indicates total traffic about all time
To save settings, tap "Back" on system bar.
You can use auto refresh tool in background mode
Content contunue refreshing even after application has been closed
For managing auto refresh you can just tap on notification in notification bar
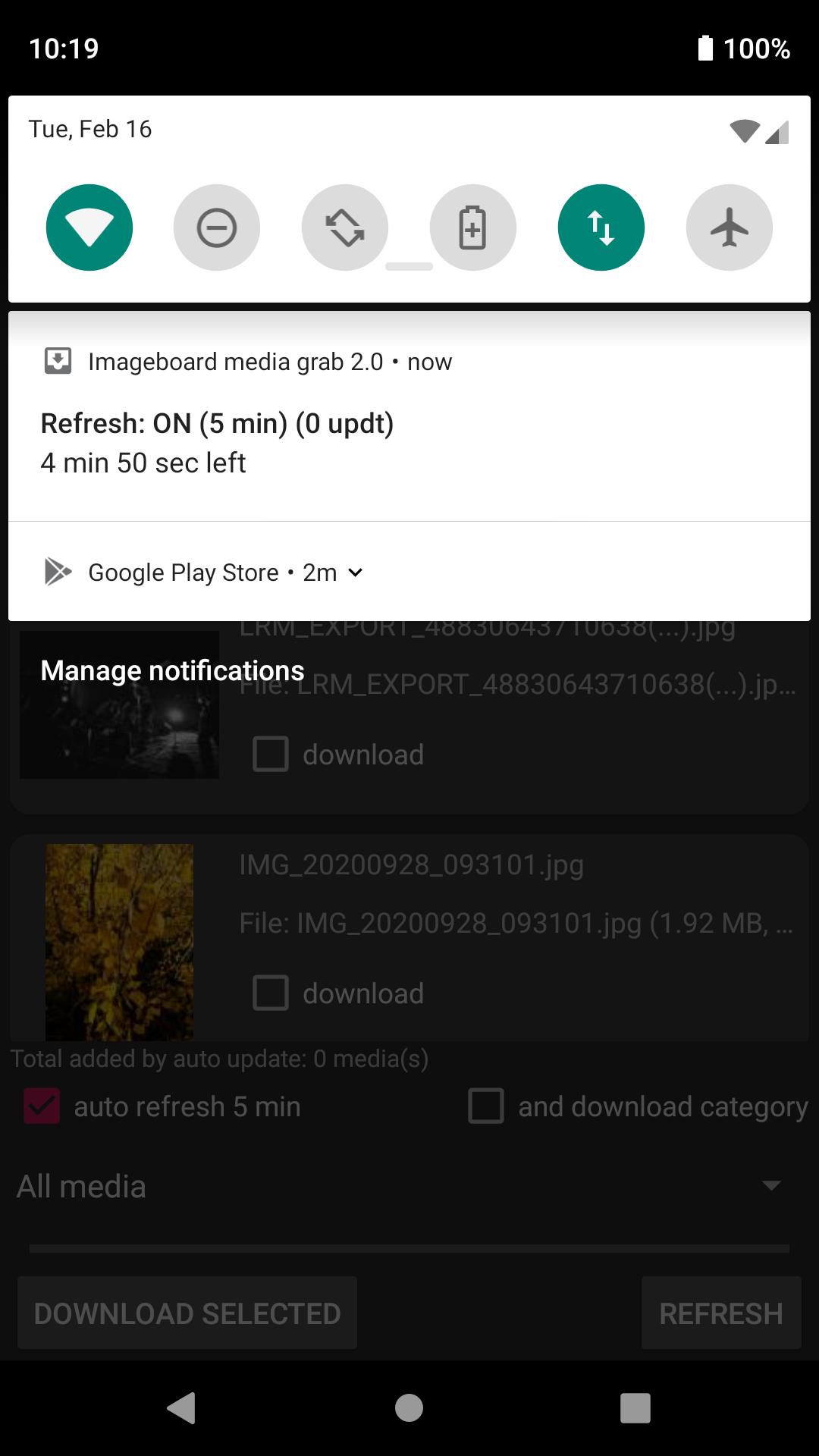
Preview screen with refreshed content will apear
Also downloading procedure works in background mode separatelly from main application
You can start downloading of content and minimize main application or close it, downloading continue working
For managing downloading procedure you can tap on notification in notification bar
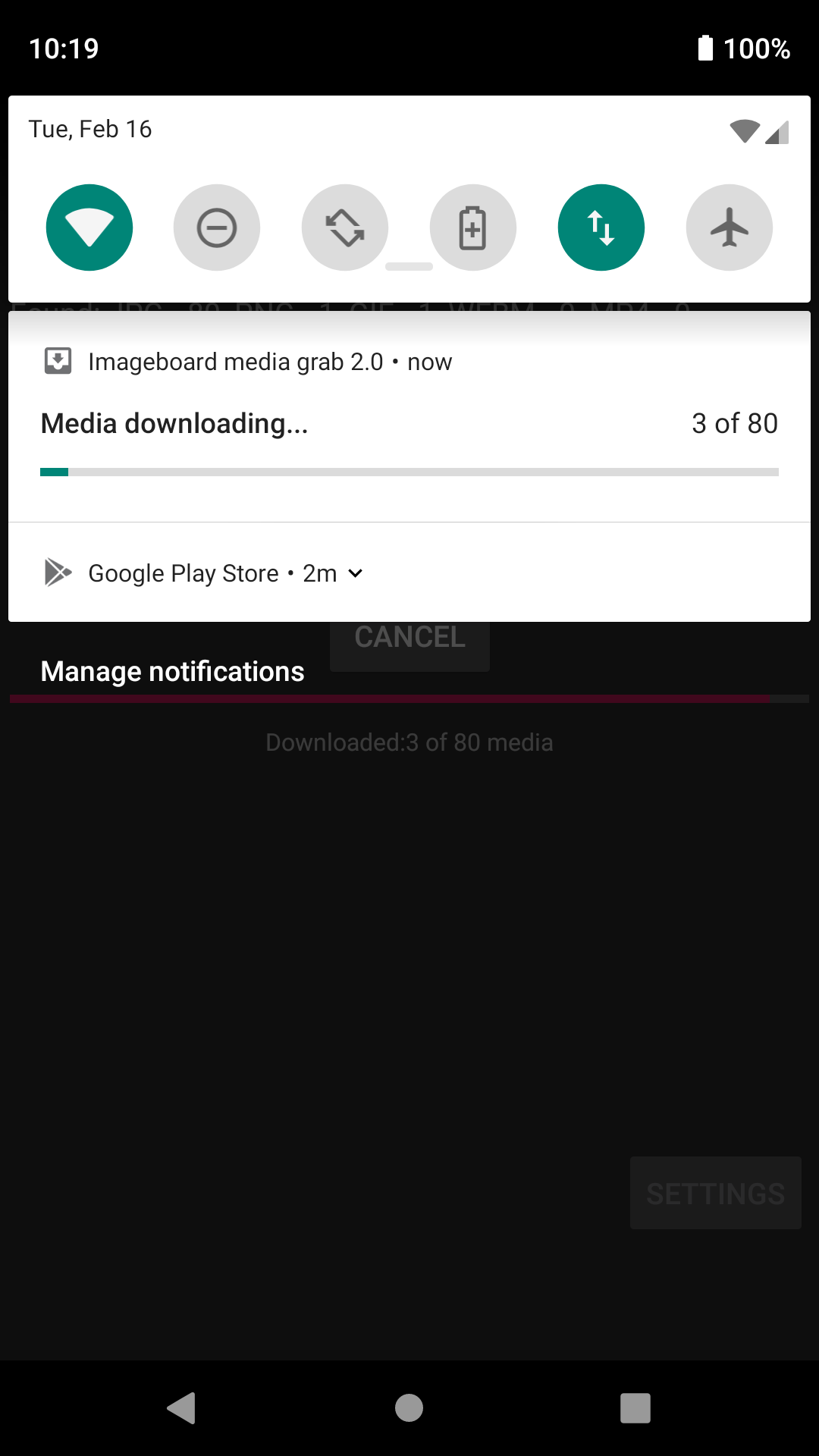
Main application screen will appear
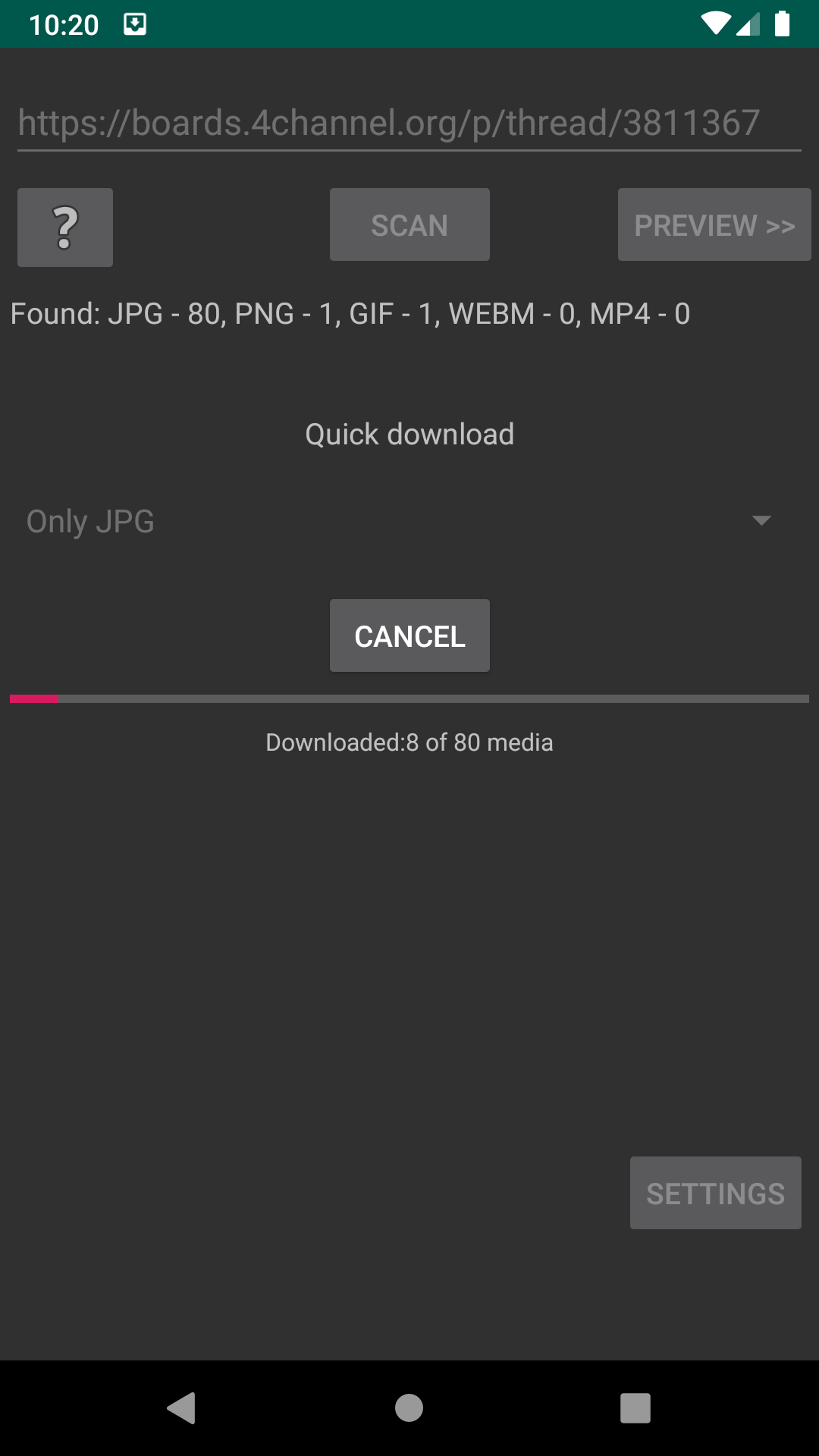
Auto refresh tool can start downloading selected category(All media, all video and etc.) automaticaly after refreshing. Just check in "and download category" check box
Choose save path and downloading will start by auto refresh timer event
For first start tool will download all media from selected category. If you cancel downloading, next downloading procedure will start only if new media has been detected in selected category
Due differenties between Android devices manufacturers, vendors preferences and energy saver plans, Android OS can stop background downloader due high energy consumption if downloader works in background and screen of your device switched off
If any questions not considered in this tutorial, you can ask them by email: ibmd@vsezdes.biz
© 2008-2021 vsezdes.biz. All Rights Reserved. Text by kodukon