После запуска приложения отобразится основное окно. Наберите или вставьте URL треда в текстовое поле вверху и нажмите кнопку "SCAN"

Вы можете получить URL треда используя предпочитаемый браузер путем долгого нажатия на ссылке треда и выбрав в появившемся меню "Копировать адрес ссылки"

Через несколько секунд Вы увидите информацию с результатами сканирование на экране. Смотрите надпись "Found"
Это сообщение в примере означает, что тред содержит 362 картинки в формате JPEG
Если сканирование завершилось ошибкой, Вы увидите сообщение в блоке "Found" и в всплывающем сообщении
Вы можете выбрать нужный тип медиа данных из ниспадающего списка ("All media" на картинке) и нажать кнопку "DOWNLOAD" для начала скачивания
Если будут обнаружены новые данные для скачивания, вы увидите системный диалог выбора паки для сохранения данных. Выберите ее и скачивание начнется автоматически

Если вы хотите просмотреть медиа данные перед загрузкой, нажмите кнопку "PREVIEW". Отобразиться окно предпросмотра.
Это окно содержит все отсканированные медиа данные на предыдущем шаге в специальном списке. Вы можете проматывать его для поиска
Для просмотра, просто нажмите на картинку элемента в списке и выберите ваше любимое приложения для просмотра если необходимо
Вы можете пометить понравившиеся данные для загрузки установив флажок "download" в списке
Также Вы можете отсортировать данные по типу используя ниспадающий список ("All media" на картинке)
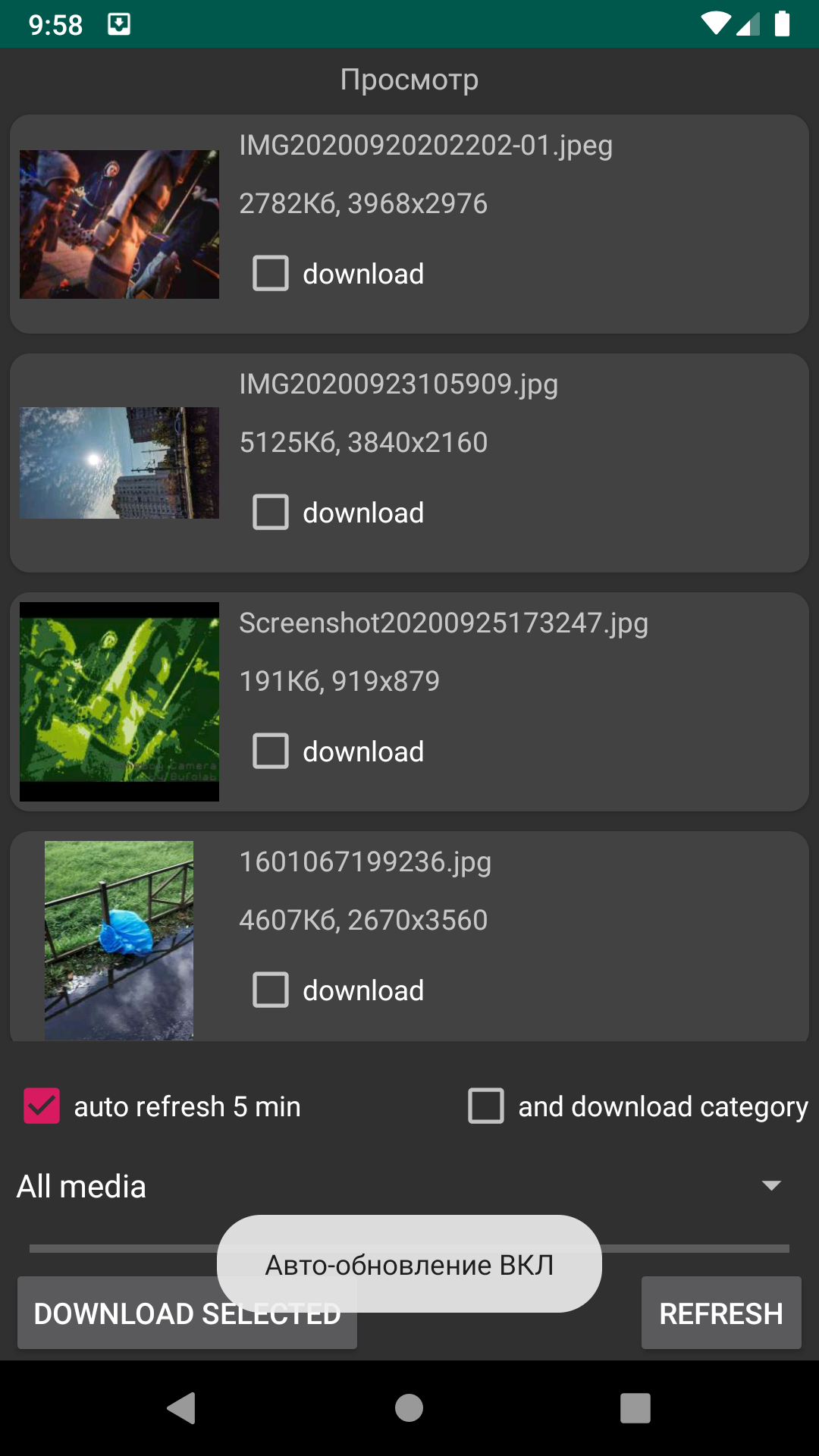
Нажмите кнопку "DOWNLOAD SELECTED", выберите папку для сохранения и скачивание начнется автоматически. Вы всегда можете остановить скачивание нажав кнопку "CANCEL"
Если Вы нажмете кнопку "DOWNLOAD SELECTED" снова, скачивание продолжится с последнего места перед остановкой
Загруженные данные помечаются надписью "downloaded"
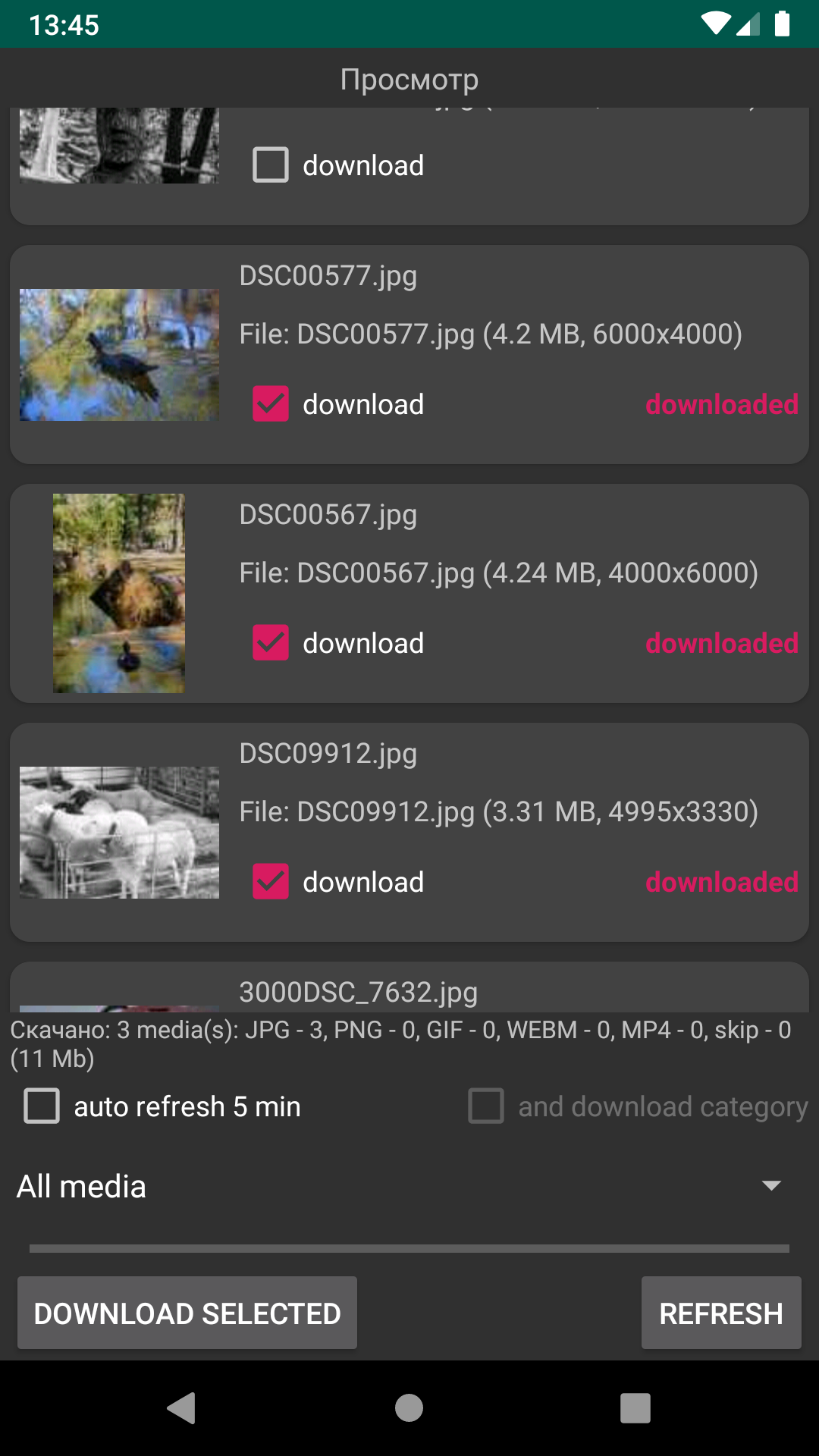
Нажмите кнопку "REFRESH" для обновления треда и загрузки новых иконок предпросмотра
Авто-обновление доступно только для окна предпросмотра
Для возврата к Основному окну, нажмите "Назад" на системной панели. Вся информация по скачанным данным будет передана в Основное окно.
Для открытия окна настроек нажмите кнопку "SETTINGS" в основном окне

Здесь можно выбрать интервал авто-обновления из списка
Также можно установить запрет на скачивание через мобильные сети
Секция "Total downloaded" показывает весь трафик за все время использования приложения
Для сохранения настроек нажмите "Назад" на системной панели.
Вы можете использовать инструмент автоматического обновления в фоновом режиме
Обновление контента продолжается даже после закрытия приложения
Для управления автоматическим обновлением вы можете нажать на уведомление в панели уведомлений.
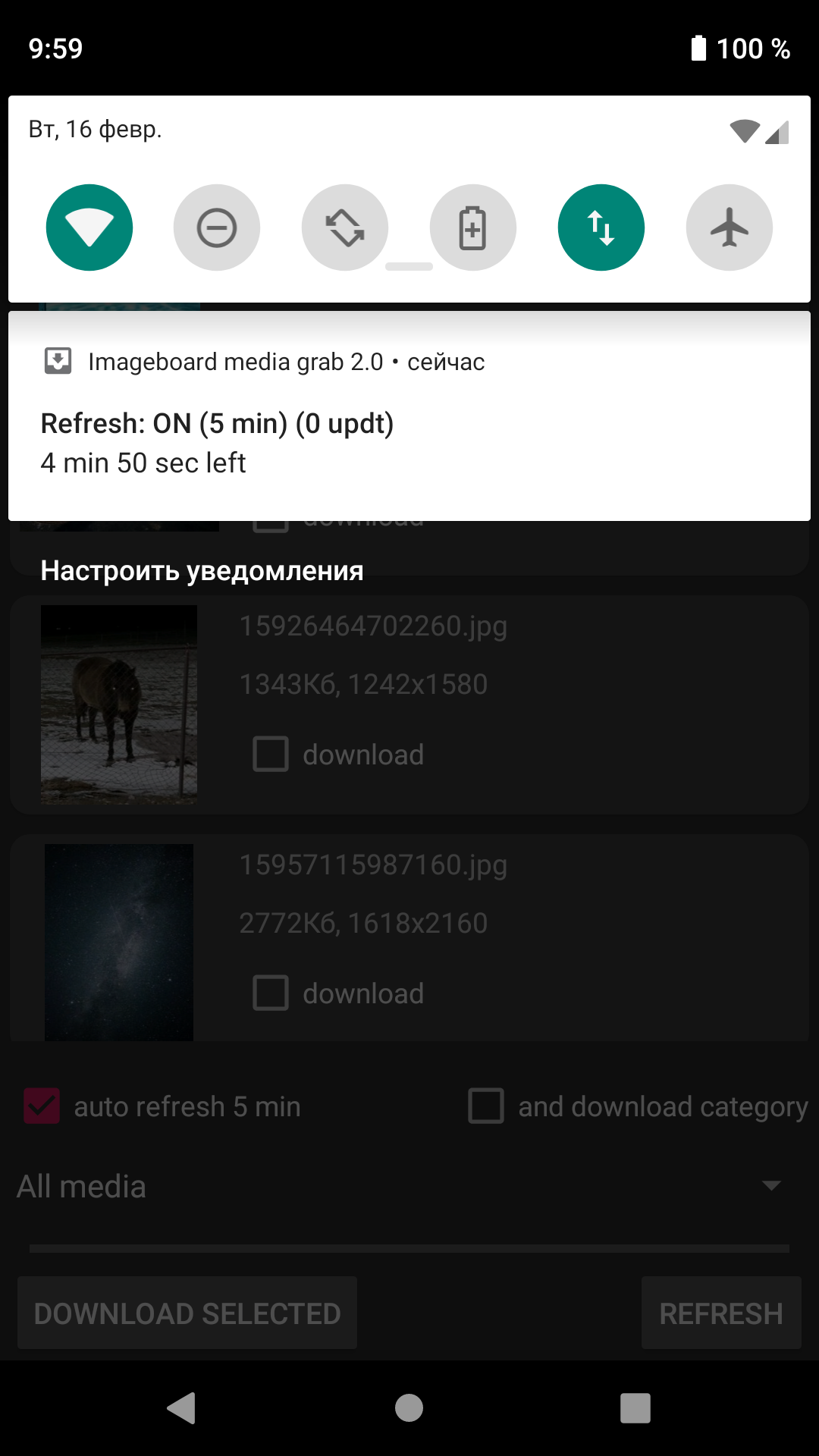
Появится экран предварительного просмотра с обновленным контентом
Процедура загрузки также работает в фоновом режиме, отдельно от основного приложения
Вы можете начать загрузку контента и свернуть основное приложение или закрыть его, загрузка продолжится
Для управления процедурой загрузки вы можете нажать на уведомление в панели уведомлений

Появится главный экран приложения

Инструмент автоматического обновления может начать загрузку выбранной категории (All media, All video и т.д.) автоматически после обновления. Просто установите флажок "and download category"
Выберите путь для сохранения, и загрузка начнется по событию таймера автоматического обновления
При первом запуске инструмент загрузит все медиа из выбранной категории. Если вы отмените загрузку, следующая процедура загрузки начнется только в случае обнаружения обновлений в выбранной категории
Из-за различий между производителями устройств Android, предпочтениями поставщиков и планами энергосбережения, ОС Android может останавливать фоновую загрузку из-за высокого энергопотребления, если загрузчик работает в фоновом режиме и экран Вашего устройства выключен
Если какие-либо вопросы не были отраженны в этом руководстве, вы можете задать их по email: ibmd@vsezdes.biz
© 2008-2021 vsezdes.biz. All Rights Reserved. Text by kodukon